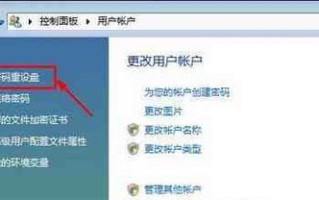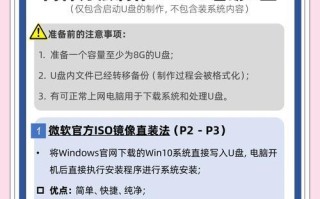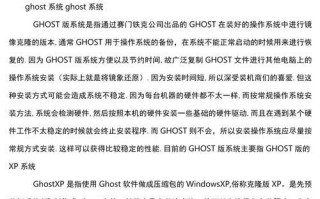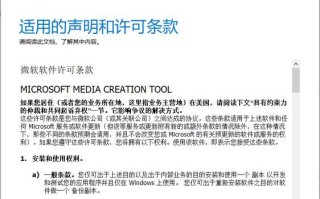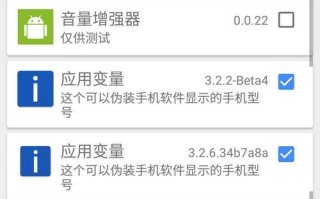在日常使用中,我们常常需要对Mac电脑的存储空间进行管理,特别是当我们需要安装多个操作系统或者将数据存储在不同的分区上时。本文将为大家介绍如何在Mac上进行磁盘分区,帮助大家更好地管理自己的存储空间。

一、什么是磁盘分区?
磁盘分区是将硬盘的空间划分为一个个不同的部分,每个部分相互独立,可以单独格式化、挂载和管理。
二、为什么需要进行磁盘分区?
磁盘分区可以帮助我们将不同类型的数据进行分类存储,提高文件的管理效率,同时还可以更好地保护数据安全。

三、备份重要数据
在进行磁盘分区之前,务必备份重要的数据,以免在操作过程中出现意外导致数据丢失。
四、打开磁盘工具
在Mac上,我们可以通过“应用程序”文件夹中的“实用工具”找到“磁盘工具”。
五、选择要进行分区的磁盘
在磁盘工具中,我们可以看到所有已连接的磁盘,选择需要进行分区的磁盘。
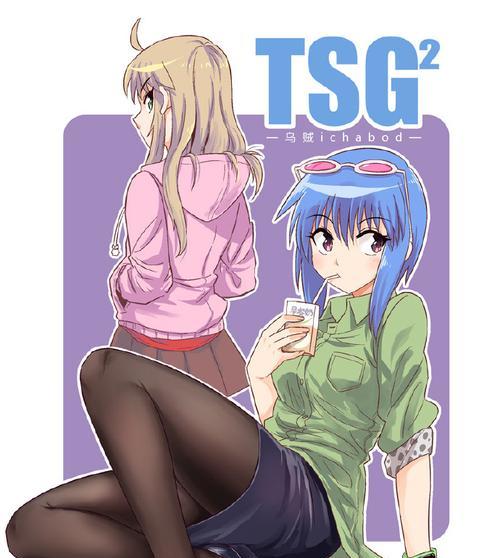
六、添加新的分区
在选中需要进行分区的磁盘后,点击工具栏上的“分区”按钮,然后点击“+”号添加新的分区。
七、调整分区大小
在添加新的分区后,我们可以通过拖动分区边缘来调整分区的大小,根据需求合理分配存储空间。
八、选择分区格式
在创建分区时,我们可以选择不同的格式化方式,如APFS、MacOS扩展(日志式)等。
九、命名分区
为了更好地管理各个分区,我们可以为每个分区命名,便于识别和查找。
十、确认并应用更改
在完成上述操作后,我们可以点击“应用”按钮来确认并应用分区的更改。
十一、等待分区过程完成
在应用更改后,系统将会开始执行分区的操作,请耐心等待分区过程完成。
十二、查看和管理分区
在完成分区操作后,我们可以在磁盘工具中查看和管理各个分区,包括挂载、卸载、格式化等操作。
十三、删除分区
如果需要删除某个分区,我们可以选中该分区后点击工具栏上的“-”号来删除。
十四、注意事项
在进行磁盘分区操作时,务必注意备份重要数据、小心操作,以免意外导致数据丢失。
十五、
通过本文的介绍,相信大家已经掌握了在Mac上进行磁盘分区的方法,希望这对大家管理存储空间有所帮助。在进行磁盘分区操作时,请务必备份重要数据并小心操作。
标签: 系统